No matter your topic, successful PowerPoint shows depend on three main factors: your command of PPT’s design tools, your attention to presentation processes, and your devotion to consistent style.
If you can do all three effectively, you’ll find that your PowerPoint
presentations won’t be the only pieces of your marketing toolkit
improving!
Good style is the hardest and most important skillset to master. It’s more than design; it defines your vision for PowerPoint.
The most certain way of avoiding this is by saving your final presentation as JPEGs, then inserting these JPEGs onto your slides. If you do not utilize actions in your presentation, then this option works especially well. If you do want action settings, you can also choose save partial portions of your PPT slides as JPEGs and overlay other elements on top.
On a Mac, users can easily drag and drop the JPEGs into PPT with fast load time.
The compromising factor here is that if your PPT includes a lot of JPEGs, then the file size will increase, so make sure you can manage!
For many presenters, this tool can help unify their spoken presentation and their visual aid. You never want to make the PowerPoint seem like a stack of notes that you use as a crutch. Use the Presenter View option to help create a more natural presentation.
Although the main options can be found on PowerPoint’s format toolbars, look for complete control in the format window menu. Examples include:
Another option is to combine two shapes together. When selecting two shapes, right-click and go to the Grouping sub-menu to see a variety of options. Combine will create a custom shape that has overlapping portions of the two previous shapes cut out.
Union makes one completely merged shape. Intersect will build a shape of only the overlapping sections of the two previous shapes. Subtract will cut out the overlapping portion of one shape from the other. By using these tools rather than trying to edit points precisely, you can create accurately measured custom shapes.
Third party software that integrates fully into PowerPoint’s developer tab can be used to embed a website directly into your PowerPoint using a normal HTML iframe. One of the best tools is LiveWeb, a third-party software developed independently.
By using LiveWeb, you don’t have to interrupt your PowerPoint, and your presentation will remain fluid and natural. Whether you embed a whole webpage or just a YouTube video, this can be a high-quality third party improvement.
Unfortunately, Mac users don’t have a similar option, so a good second choice is to take screen shots of the website, link in through a browser, or embed media, such as a YouTube video by downloading it to your computer.
By Jamie Cartwright
Reprint : Acarre Community Media
Good style is the hardest and most important skillset to master. It’s more than design; it defines your vision for PowerPoint.
1) Keep a Natural Style
Human eyes aren’t used to seeing brilliant, out-of-this-world visual movement. Good presentations aim to comfort the viewer, not amaze. When you choose an overall style, try to envision your PowerPoint slides as one or many real objects. Imagine canvases, tabletops, landscapes, and shadow boxes.2) Don’t Let PowerPoint Decide How You Use PowerPoint
Microsoft aimed to provide PowerPoint users with a lot of tools. This does not mean you should use them all. For example, professionals should never use PPT’s action sounds (please consider your audience, above personal preference). You should also make sure that preset PPT themes complement your needs before you adopt them. Consider it a mistake if your audience recognizes a PowerPoint theme as a preset. Be creative, don’t be a poser.- PowerPoint makes bulleting automatic, but ask yourself: Are bullets actually appropriate for what you need to do? Sometimes, but not always.
- Recent PPT defaults include a small shadow on all shapes. Remove if not actually needed. Also, don’t leave shapes in their default blue.
- Try to get away from using Microsoft Office’s default fonts, Calibri and Cambria. Using these two typefaces can make the presentation seem underwhelming.
3) Embed Your Font Files
One constant problem presenters have with PowerPoint is that fonts seem to change when presenters move from one computer to another. In reality, the fonts are not changing—the presentation computer just doesn’t have the same font files installed. If you’re using a PC and presenting on a PC, then there is a smooth work around for this issue. (When you involve Mac systems, the solution is a bit rougher.
4) Save Your Slides as JPEGs
In PowerPoint for Mac 2011, there is no option to embed fonts within the presentation. Which means that unless you use ubiquitous typefaces like Arial or Tahoma, your PPT is likely going to encounter font changing on different computers.The most certain way of avoiding this is by saving your final presentation as JPEGs, then inserting these JPEGs onto your slides. If you do not utilize actions in your presentation, then this option works especially well. If you do want action settings, you can also choose save partial portions of your PPT slides as JPEGs and overlay other elements on top.
On a Mac, users can easily drag and drop the JPEGs into PPT with fast load time.
The compromising factor here is that if your PPT includes a lot of JPEGs, then the file size will increase, so make sure you can manage!
5) Embed Multimedia
PowerPoint allows you to either link to video/audio files externally or to embed the media directly in your presentation. You should embed these files if you can, but if you use a Mac, you cannot actually embed the video (see note below). For PCs, two great reasons for embedding are:- Embedding allows you to play media directly in your presentation. It will look much more professional than switching between windows.
- Embedding also means that the file stays within the PowerPoint presentation, so it should play normally without extra work (except on a Mac).
6) Bring Your Own Hardware
Between operating systems, PowerPoint is still a bit jumpy. Even between differing PPT versions, things can change. One way to fix these problems is to make sure that you have the right hardware you need to always use your own portable computer.7) Use Presenter View
In most presentation situations, there will be both a presenter’s screen and the main projected display for your presentation. PowerPoint has a great tool called Presenter View, which can be found in the Slide Show tab of PowerPoint 2010 (or 2011 for Mac). Included in the Presenter View is an area for notes, a timer/clock, and a presentation display.For many presenters, this tool can help unify their spoken presentation and their visual aid. You never want to make the PowerPoint seem like a stack of notes that you use as a crutch. Use the Presenter View option to help create a more natural presentation.
8) Utilize the Format Menus
Format menus allow you to do fine adjustments that otherwise seem impossible. To do this, right click on an object and select the “Format” option. By doing this, you can fine-tune shadows, adjust shape measurements, create reflections, and much more.Although the main options can be found on PowerPoint’s format toolbars, look for complete control in the format window menu. Examples include:
- Adjusting text inside a shape.
- Creating a natural perspective shadow behind an object.
- Recoloring photos manually and with automatic options.
- Putting an object in a very precise location when PowerPoint auto-positions an object to align with another object or margin.
9) Use and Change PowerPoint’s Shapes
Many users don’t realize how flexible PowerPoint’s shape tools have become. In combination with the expanded format options released by Microsoft in 2010, the potential for good design with shapes is readily available. Unlike professional design programs like Adobe Creative Suite or Quark, PowerPoint provides the user with a bunch of great shape options, beyond the traditional rectangle, oval, and rounded rectangle patterns.10) Create Custom Shapes
When you create a shape, right-click and press Edit Points. By editing points, you can create custom shapes that fit your specific need. For instance, you can reshape arrows to fit the dimensions you like.Another option is to combine two shapes together. When selecting two shapes, right-click and go to the Grouping sub-menu to see a variety of options. Combine will create a custom shape that has overlapping portions of the two previous shapes cut out.
Union makes one completely merged shape. Intersect will build a shape of only the overlapping sections of the two previous shapes. Subtract will cut out the overlapping portion of one shape from the other. By using these tools rather than trying to edit points precisely, you can create accurately measured custom shapes.
11) Present Webpages Within PowerPoint
Tradition says that if you want to show a website in a PowerPoint, you should just create a link to the page and prompt a browser to open. For PC users, there’s a better option.Third party software that integrates fully into PowerPoint’s developer tab can be used to embed a website directly into your PowerPoint using a normal HTML iframe. One of the best tools is LiveWeb, a third-party software developed independently.
By using LiveWeb, you don’t have to interrupt your PowerPoint, and your presentation will remain fluid and natural. Whether you embed a whole webpage or just a YouTube video, this can be a high-quality third party improvement.
Unfortunately, Mac users don’t have a similar option, so a good second choice is to take screen shots of the website, link in through a browser, or embed media, such as a YouTube video by downloading it to your computer.
By Jamie Cartwright
Reprint : Acarre Community Media


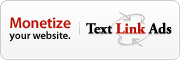
Post a Comment